V4.1 upgrade guide (Mac OSX)
NOTE! You do not have to upgrade your wallet. This is optional! The old wallet will work fine, the only thing that changes is the way that you might choose to backup your wallet.
1. Backup wallet.dat
Before you start this upgrade process, It is vitally important that you backup your ‘wallet.dat‘ file / private keys. This file (wallet.dat) holds your coins and in case of some upgrade failure or other incident you will be able to recover your coins. We have provided a step-by-step backup guide below for users of Windows 10. If you are confident that you have a backup you can just skip to the following sections:
‘Download‘
‘Create mnemonic seed wallet‘
If you are not confident about creating copies / backups of files and in general feel uneasy about this aspect of things, I strongly recommend that you familiarise yourself with basic file operations before upgrading.
Personally I would recommend a backup strategy for all crypto wallets with at least 2 local copies and at least one ‘off-site‘ copy. That way you are covered in most circumstances. If you have 3 or more copies of the ‘wallet.dat‘ file it’s highly unlikely that they will all fail at the same time. Obviously, when I say 2 local copies I mean on two physically different media in your house, your working copy of ‘wallet.dat‘ is held in your main computer and you have two other copies on an external hard drive, USB stick or something similar. It’s no good having a backup on the same machine if it fails. Always ENCRYPT your wallet.dat file with a strong password!!
Mac OSX (backup)
On Mac OSX the Spectrecoin data directory is at the following path:
~/Users/YOUR-USERNAME/Library/Application Support/SpectreCoin
As the OSX ‘Finder‘ app will hide the ‘~/Library‘ and the ‘/Application Support‘ folder by default, you can either reveal the hidden folders once using the key combination Cmd (⌘) + Shift (⇧) + . (dot) from within a finder window and navigate to the data folder or you can show hidden filed permanently. Please see the link below if you are not used to dealing with Mac hidden files.
https://www.macworld.co.uk/how-to/mac-software/hidden-files-mac-3520878/
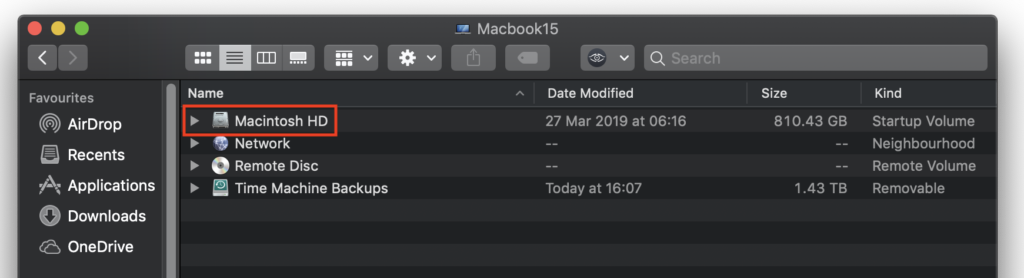
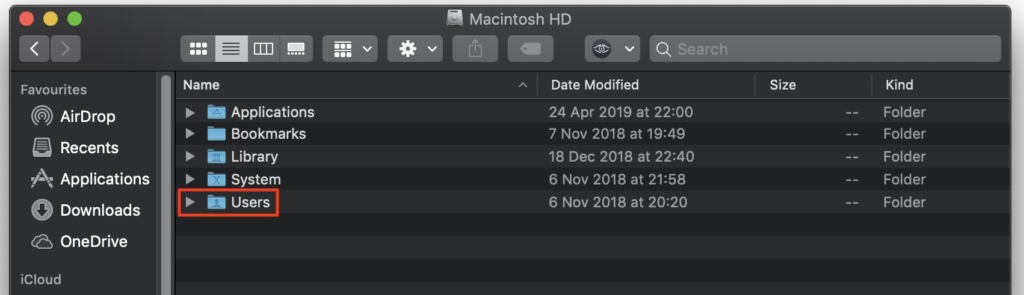
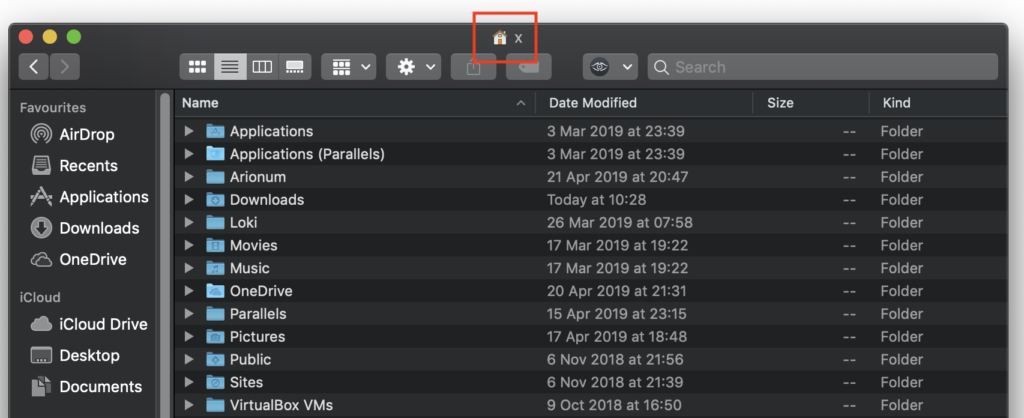
Then show hidden files: Cmd (⌘) + Shift (⇧) + . (dot)
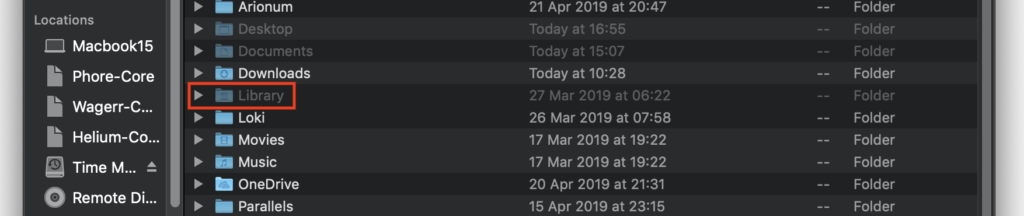
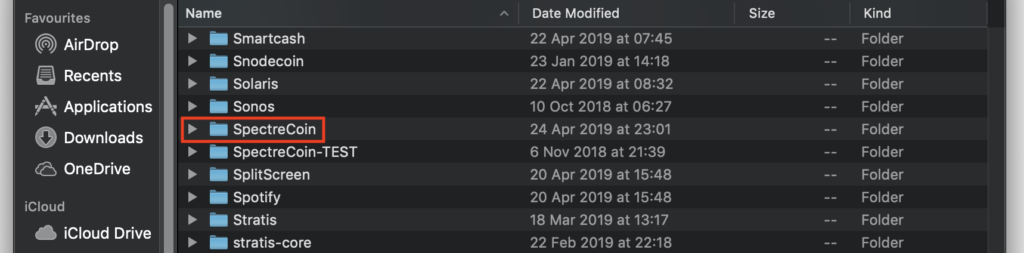
You can also use third party tools for Mac, like the excellent Path Finder file explorer that makes it really easy to manage files in tabs. (https://cocoatech.com/#/)
2. Download the binaries
After you are 100% confident that you have a complete backup, you should download the v4.1 binaries for your operating system following the links from our website:
https://spectreproject.io/index.html#downloads
Once you have downloaded the binaries for your operating system, either overwrite the old version of the Spectrecoin binaries or delete the old binaries and copy the new ones to the app directory. Make sure you close your wallet software before you delete or overwrite with the new binaries.
3. Create “Mnemonic seed” wallet
Before you start the process of creating the new wallet using the mnemonic seed, you have a working backup of your wallet.dat file and you have downloaded and installed the new v4.1 software. The first step in this process, before you start the new v.4.1 software is to rename your old wallet.dat file and give it a name like ‘wallet(old).dat’ or something similar. If you have the ‘wallet.dat‘ file in the data directory when you start v.4.1 it will just load the old wallet and not create a new mnemonic seed wallet.
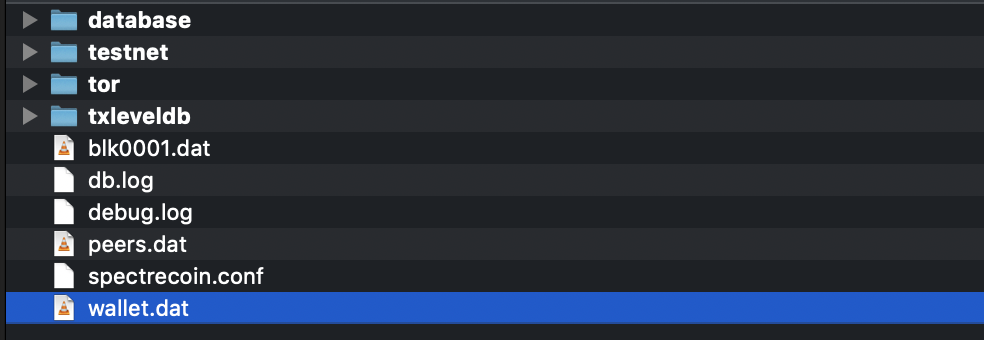
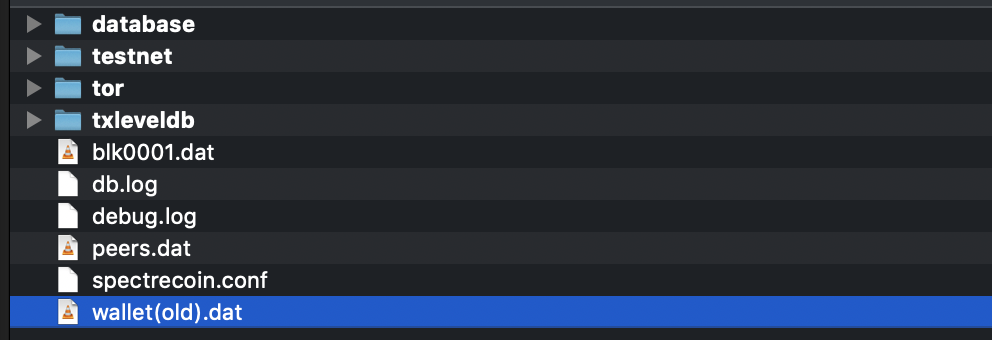
Once you renamed the ‘wallet.dat‘ file you can start the v.4.1 software and you will be met by the screen below. You will get 3 choices as you can see. Choose the first option to create a new mnemonic seed wallet and click ‘next‘. You will be taken to the next window where you can choose your language and an optional password. The optional password can be seen as the 25th seed word and can be used to protect your mnemonic seed, i.e. you can write down the 24 seed words but keep the password separately or just remember it. If someone should find your mnemonic seed or you should loose it, they will not be able to use it without the password (25th word). This is optional and you do not need to set this to proceed.
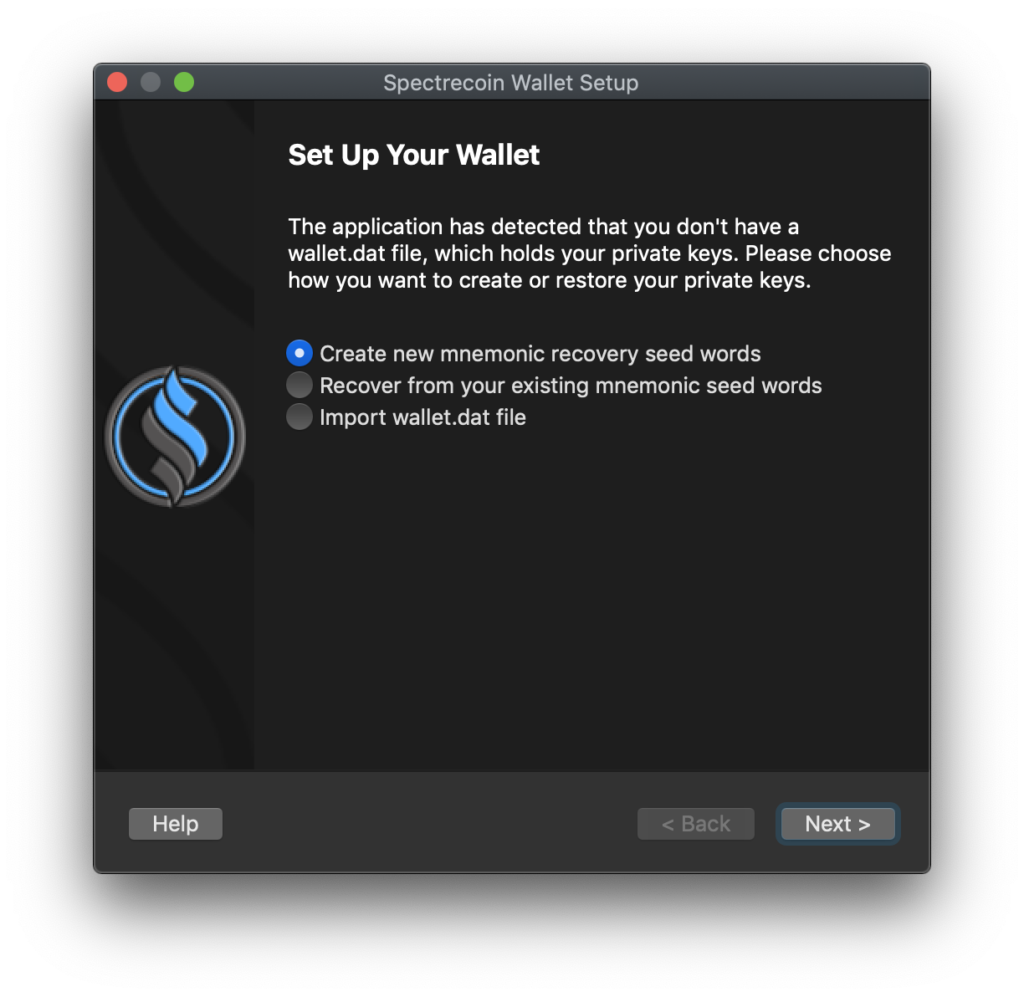
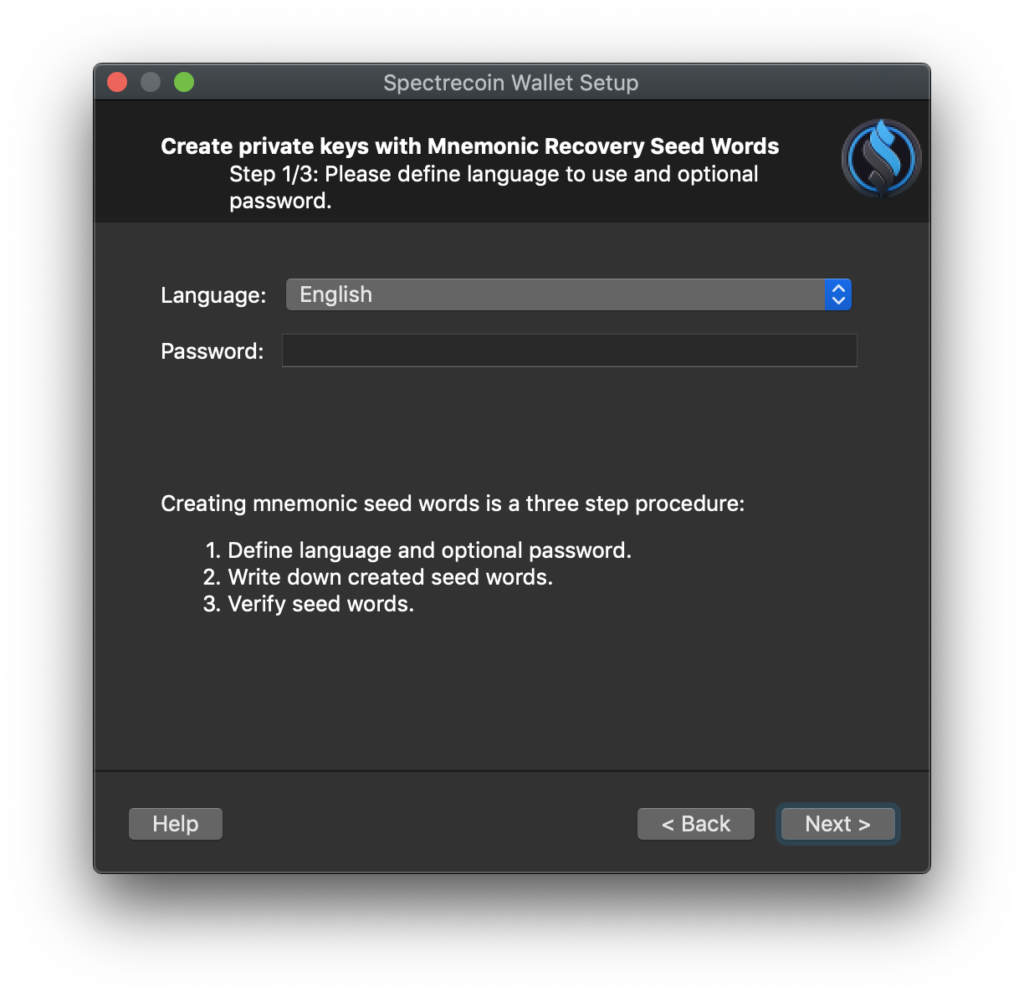
Before you proceed to the next step make sure you have a safe way to record your mnemonic seed. Pen and paper or some other method such as specialist steel wallet available commercially. Have a look at a website like this http://bulletproofbitcoin.com/ or just search around the web. We strongly recommend using manual means to record your mnemonic seed. Please take into account such events as fire, flood and theft when you choose how to store your seed. Do not store your mnemonic seed on your computer and do not take a photo of your mnemonic seed on your phone as this is potentially unsafe in case of hackers or computer failure. Write it down and keep it safe. If you loose your mnemonic seed and without any other backup you will not be able to recover your coins in case you need to. Also, to state the obvious, make sure you are the only one who knows and sees the mnemonic seed.
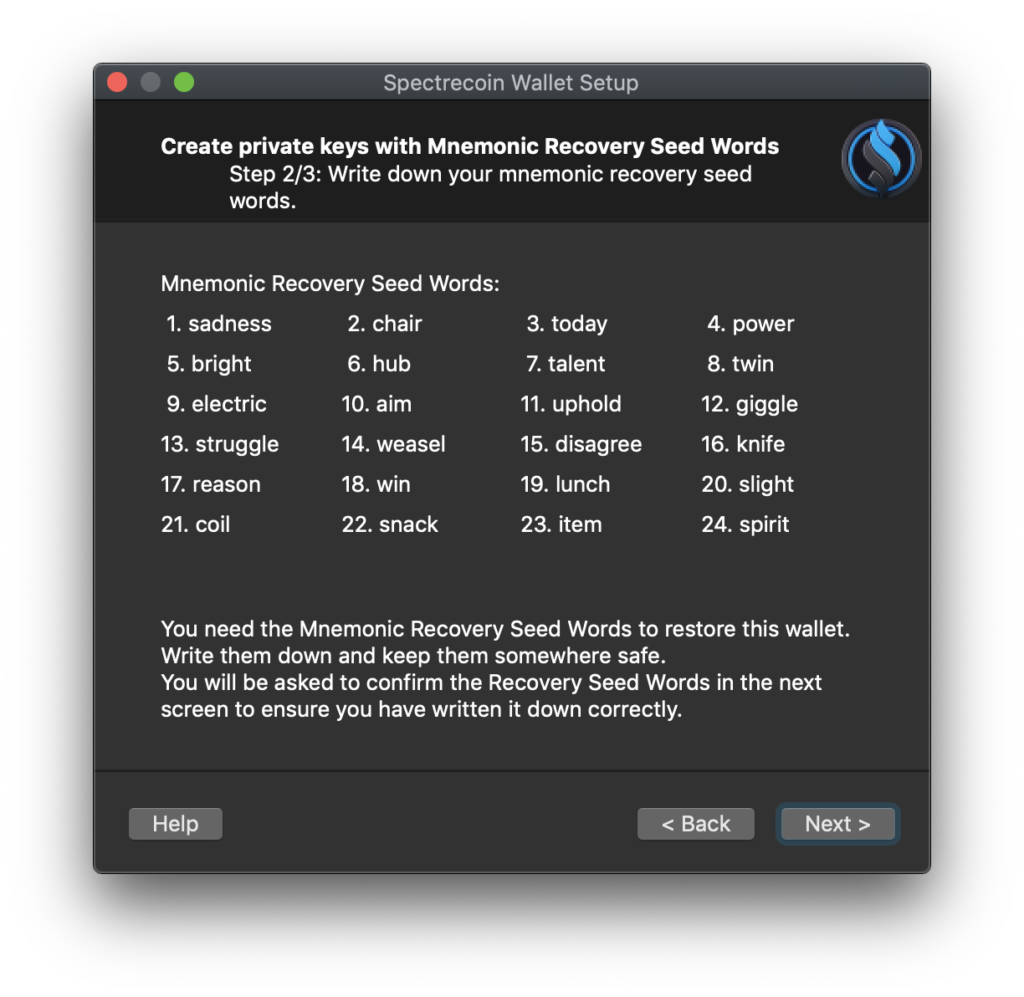
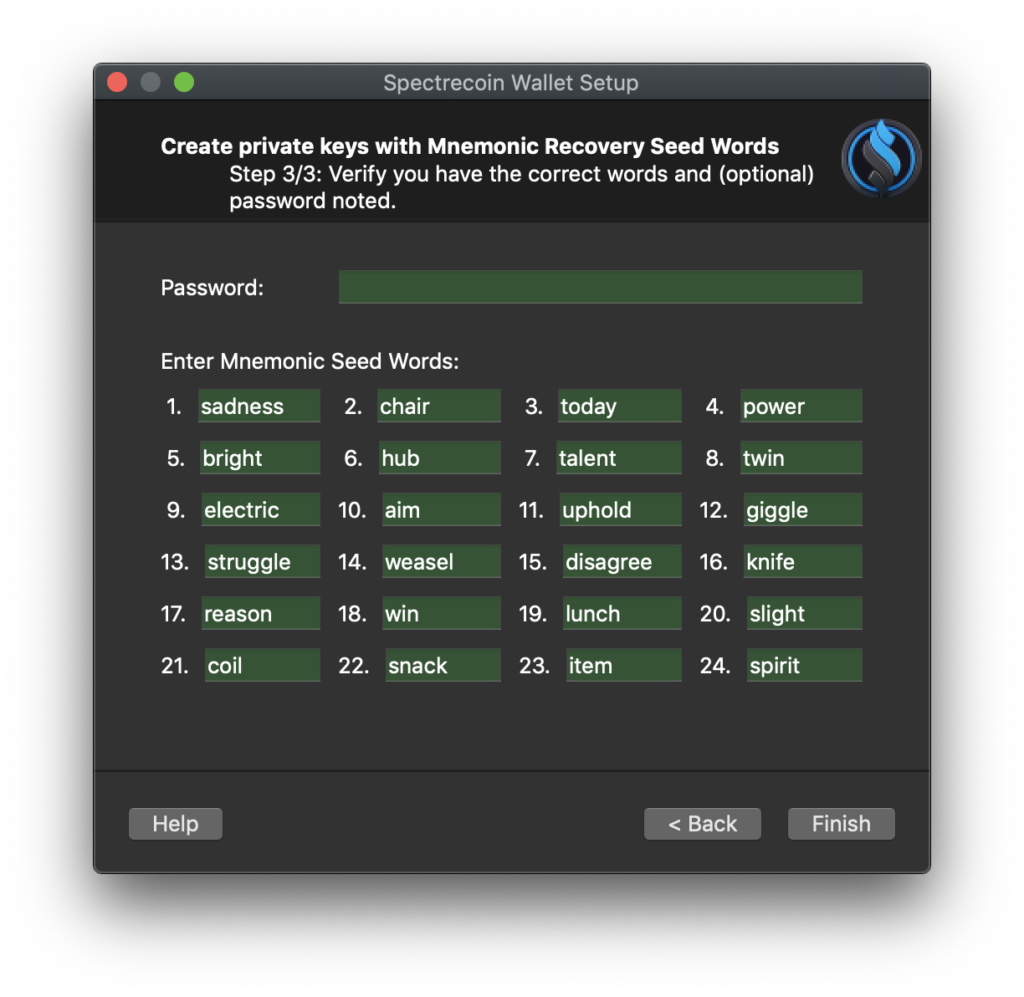
Once you continue you will get a randomly generated 24 word mnemonic seed and you need to write it down before you click ‘next‘. Make sure you record the seed 100% correctly and beware or any spelling mistakes. On the next screen you will be asked to confirm your mnemonic seed by entering all the 24 words again. The field will go green as you type to confirm the correct word has been entered.
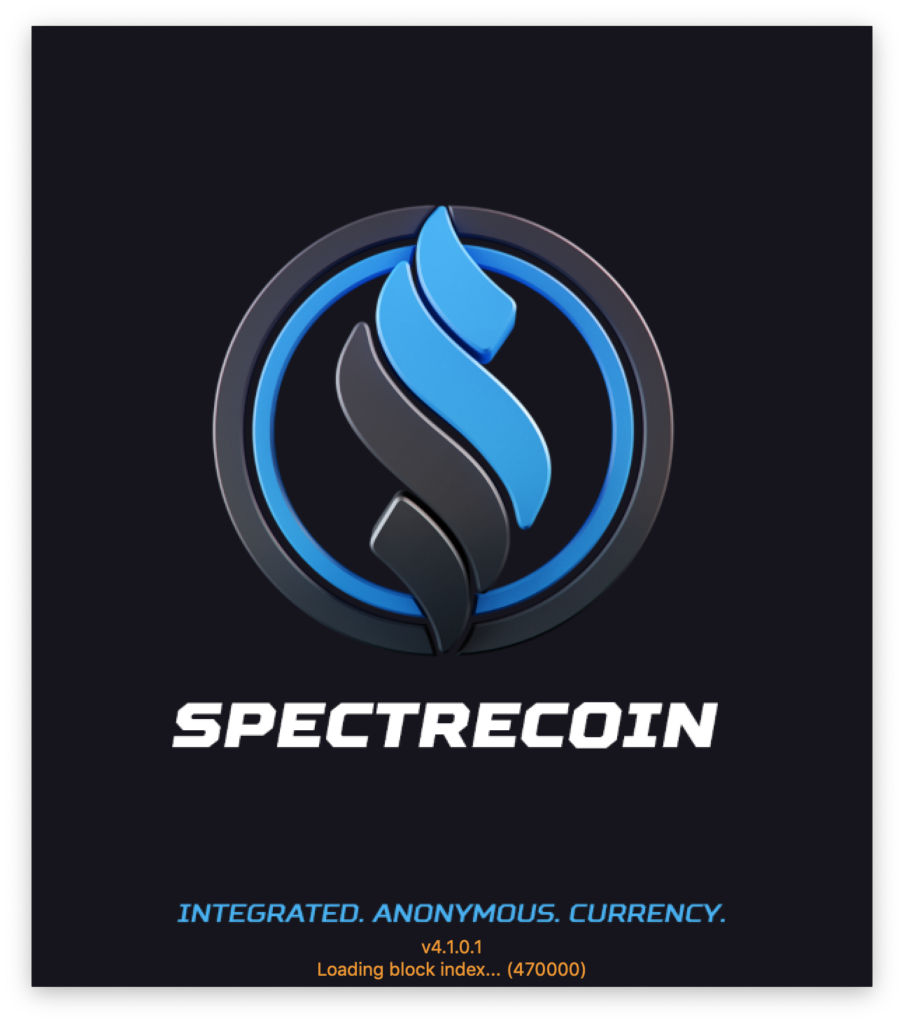
When you click ‘finish‘ after confirming your seed the v4.1 wallet will start and a new ‘wallet.dat‘ file will be generated. You will now have both the old ‘wallet(old).dat‘ and the new ‘wallet.dat‘ file in your data directory.
Let the wallet load and sync fully before continuing to the next step.
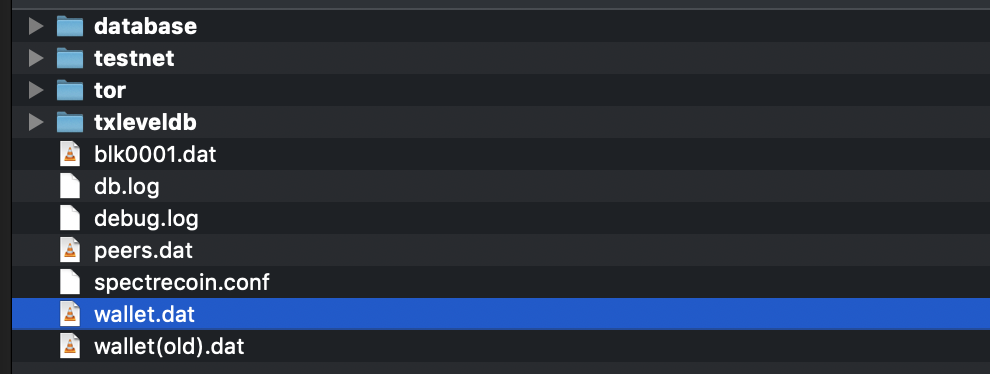
4. Save the new addresses
Once the new wallet has fully synced with the blockchain go to the ‘Wallet‘ and ‘Receive‘ tabs and you will find your new ‘Default Address‘ and the ‘Default Stealth Address‘. Make sure that you record these new addresses somehow, maybe copy/paste to a file or notepad. Once you have recorded your new receiving addresses, close the wallet software and go back to the data directory.
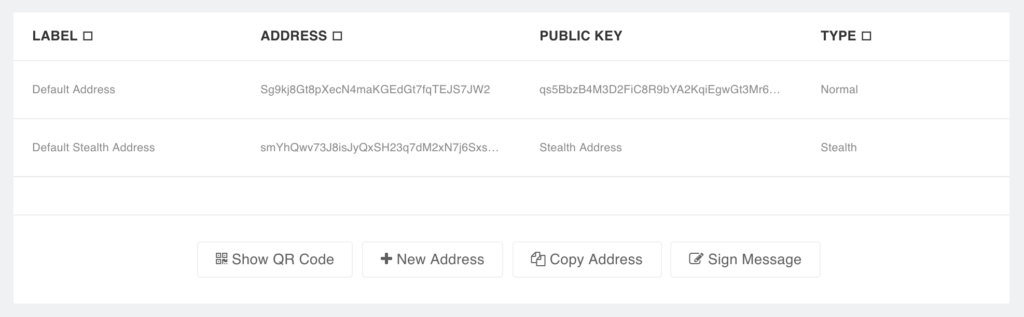
5. Make a small payment
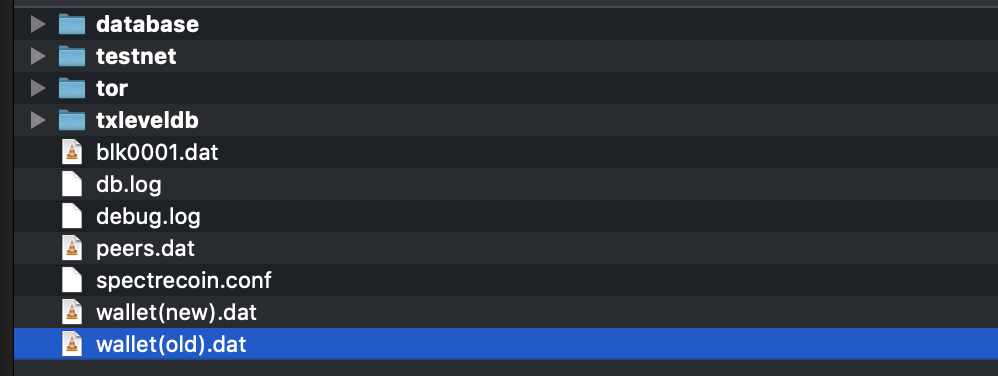
Rename your new mnemonic seed ‘wallet.dat‘ file that was just created to ‘wallet(new).dat.
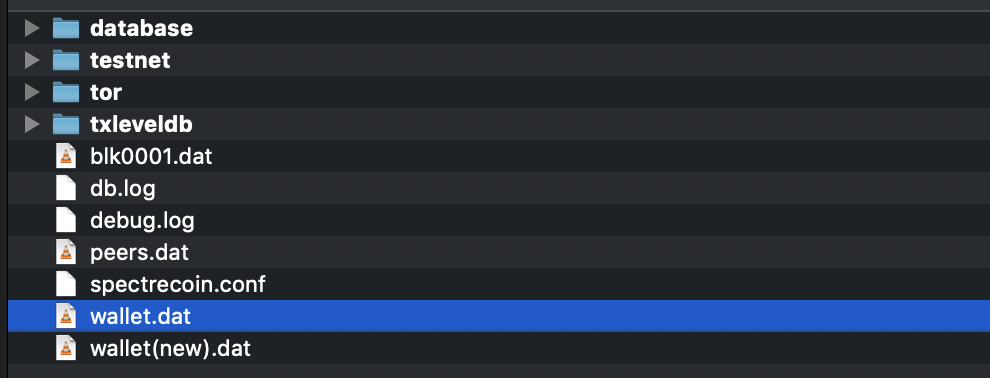
Rename your ‘wallet(old).dat‘ file that currently hold all your coins to ‘wallet.dat‘
Once you have renamed the files as above, start your wallet software again with the old wallet.
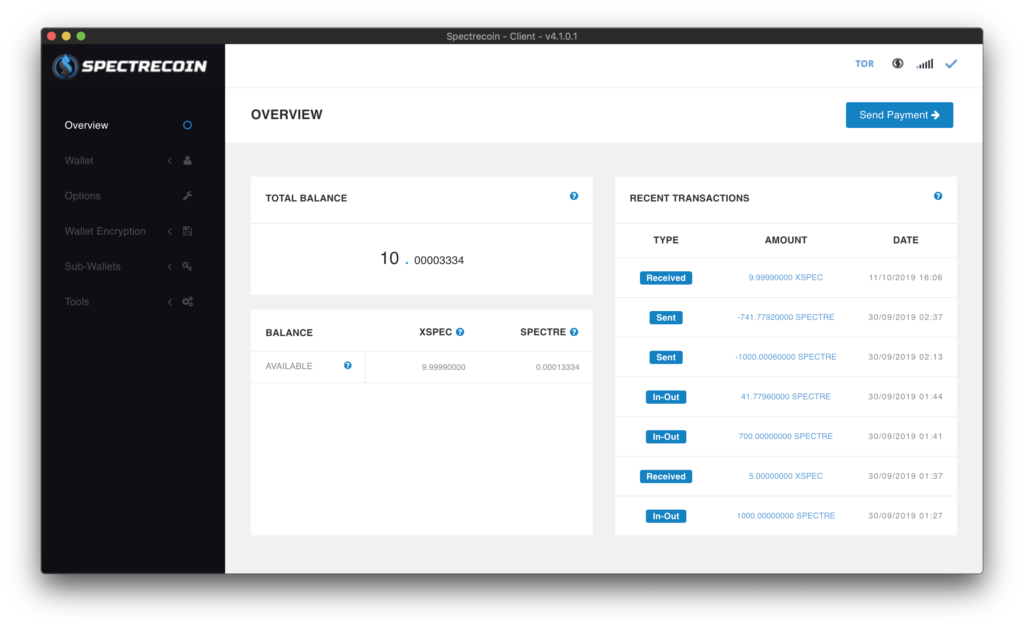
Let the old wallet sync fully again and you will see all your old transactions.
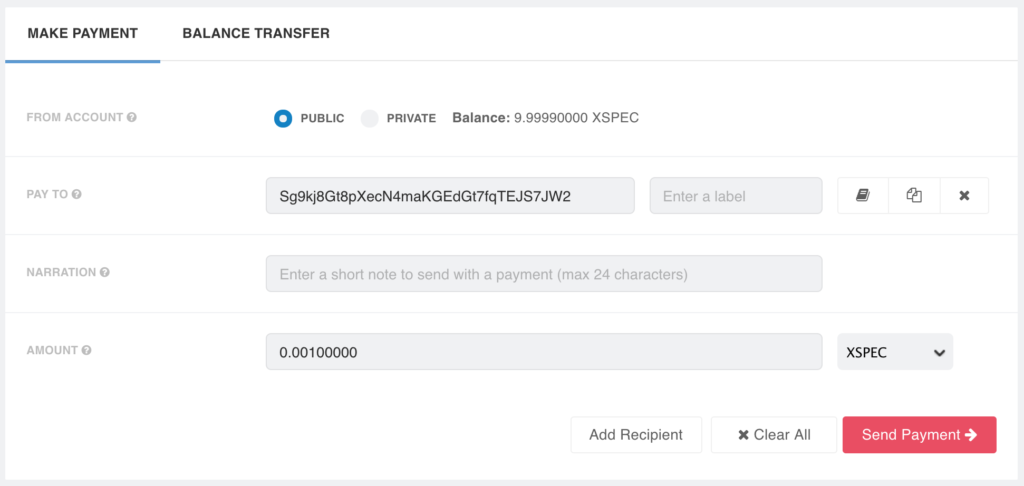
Make a small payment, like 0.001 XSPEC to the new address that you recorded for the new mnemonic seed wallet you just created. If you have SPECTRE, then a SPECTRE payment.
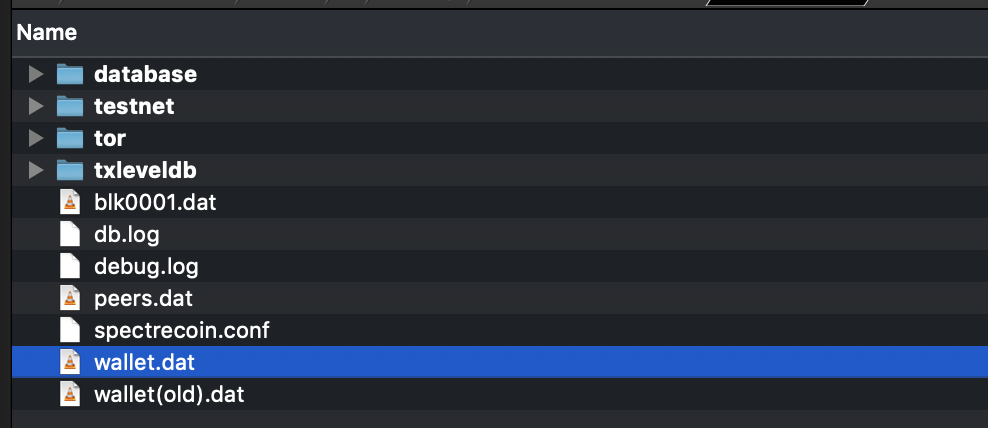
Wait until the payment has 1 confirmation and then as before, stop the wallet software and rename the wallet files again, so the current ‘wallet.dat‘ (that you just made a payment from) becomes ‘wallet(old).dat‘ and the file ‘wallet(new).dat‘ becomes ‘wallet.dat‘ and then start the wallet software again.
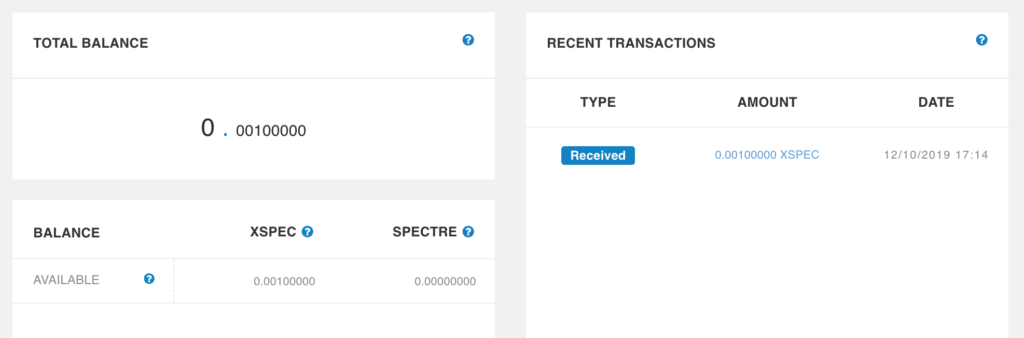
You should now see the payment that you just made from the old wallet. The next step is to test the mnemonic seed in a recovery of your wallet. Although this is can be a time consuming step, please don’t skip past it as it will confirm that you can recover your wallet in case of real data loss.
6. Test the mnemonic seed
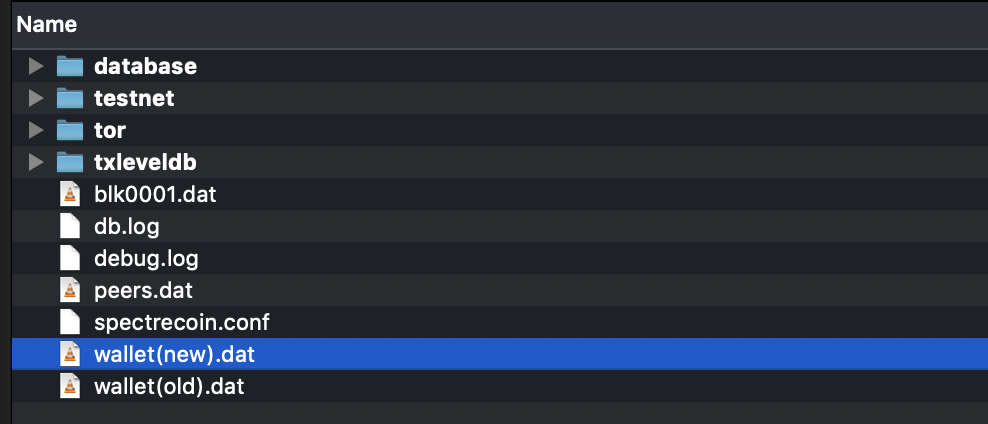
Once you confirmed the payment and closed the software, rename the files so that you have only ‘wallet(old).dat‘ and ‘wallet(new).dat‘ in the data directory and no ‘wallet.dat‘ file. Once you have done that, restart the wallet software and you will be presented once again by the below screen on the left as you saw when you created the new wallet.
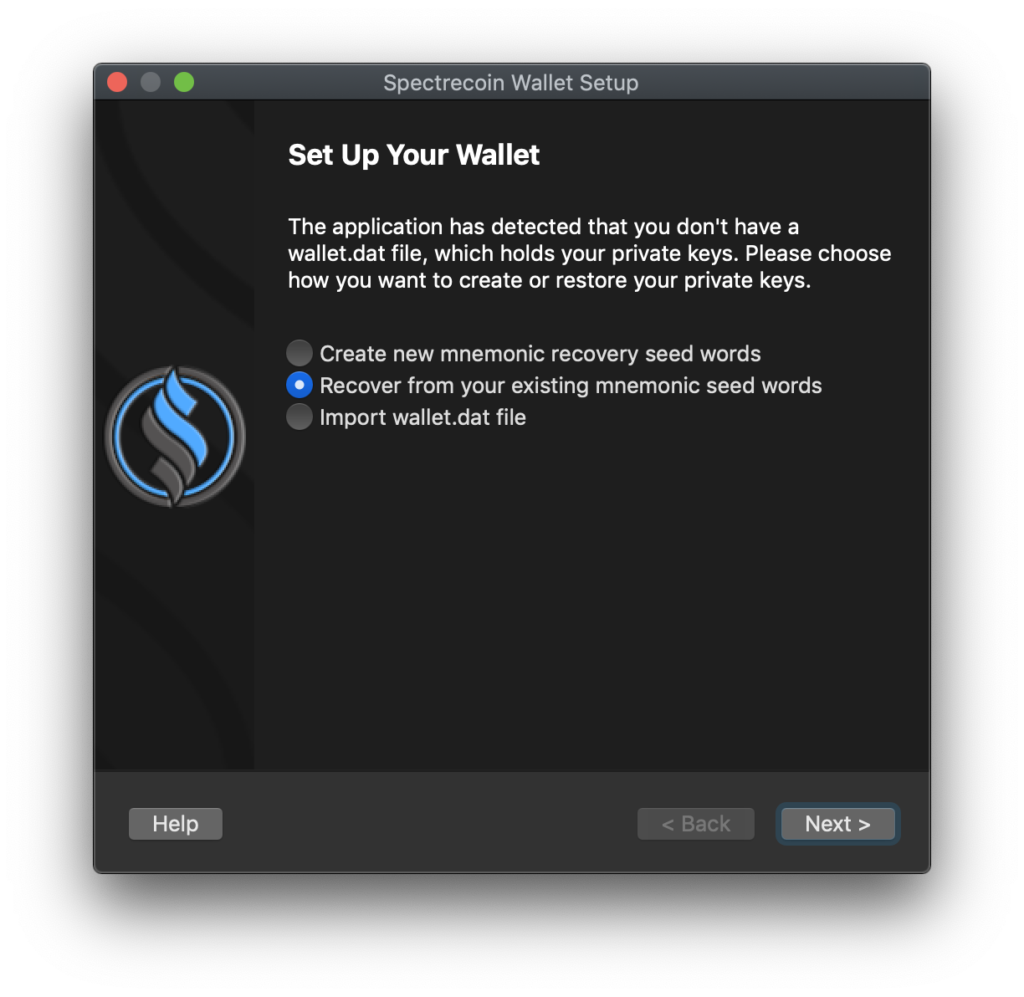
This time around, choose ‘Recover from your existing mnemonic seed words‘ and click ‘next‘ to confirm.
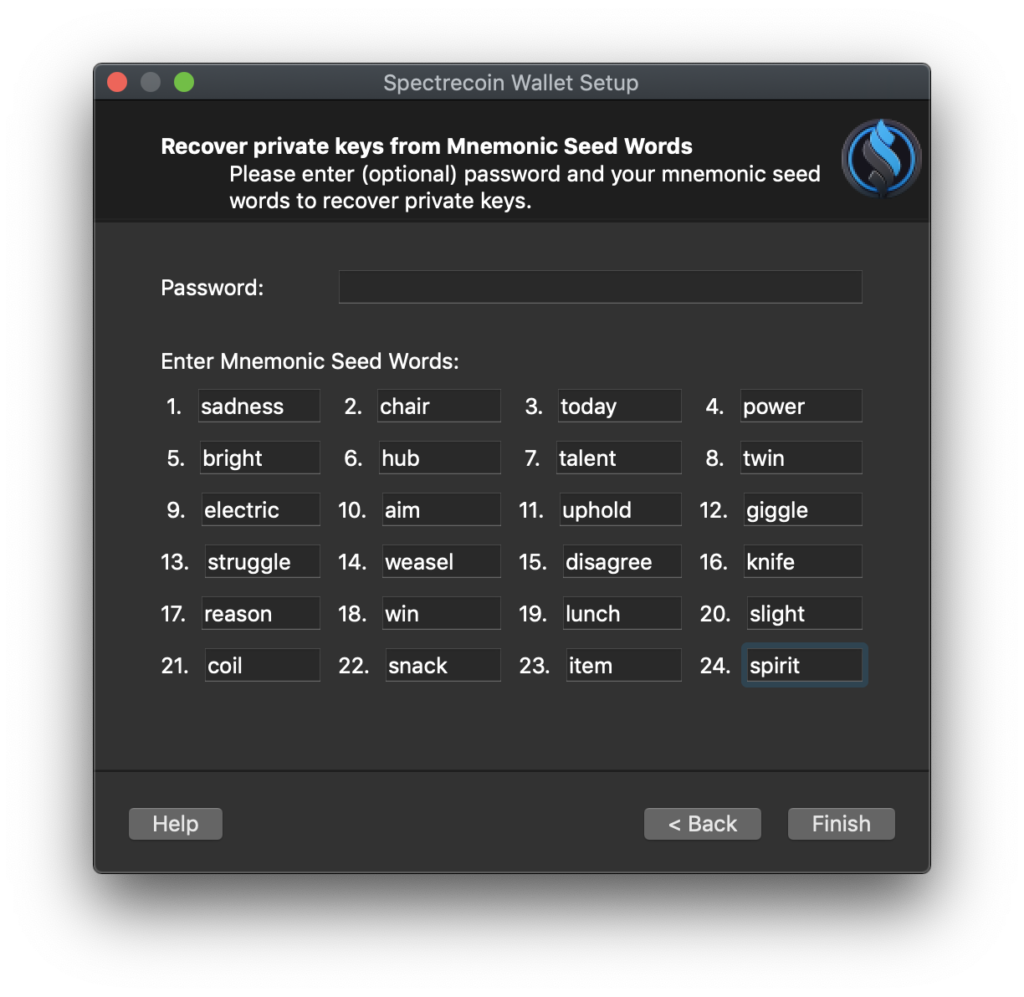
On the next screen you need to enter your 24 words exactly as you recorded them (with a password if you chose that initially) and click ‘finish‘ to confirm.
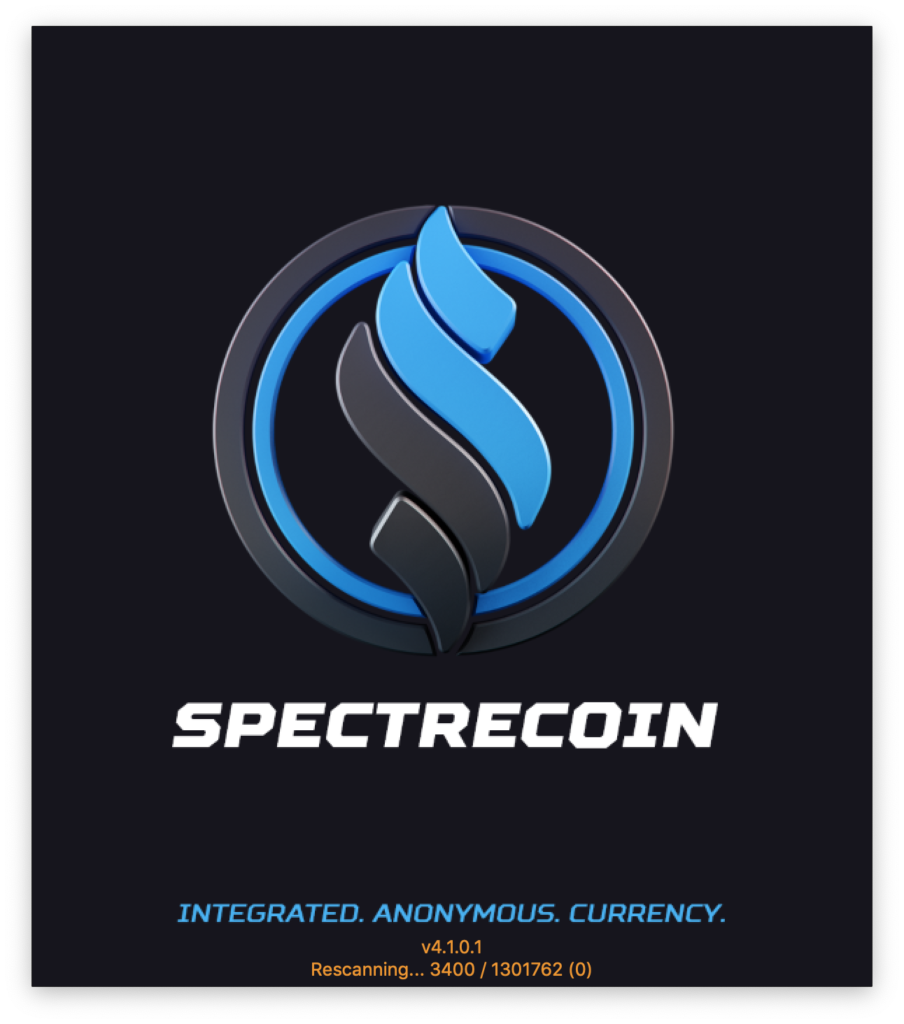
Once you click ‘finish‘ to confirm your seed words the wallet software will start rescanning the blockchain and this will take anything from 20-40 minutes to some hours depending on your computer.
Please just be patient and wait until its done and don’t shut down the computer during this process.
Once the wallet has loaded fully (if all is ok) you will see your previous small transaction. Having gone through a full recovery with your mnemonic seed suggests that it is working as it should.
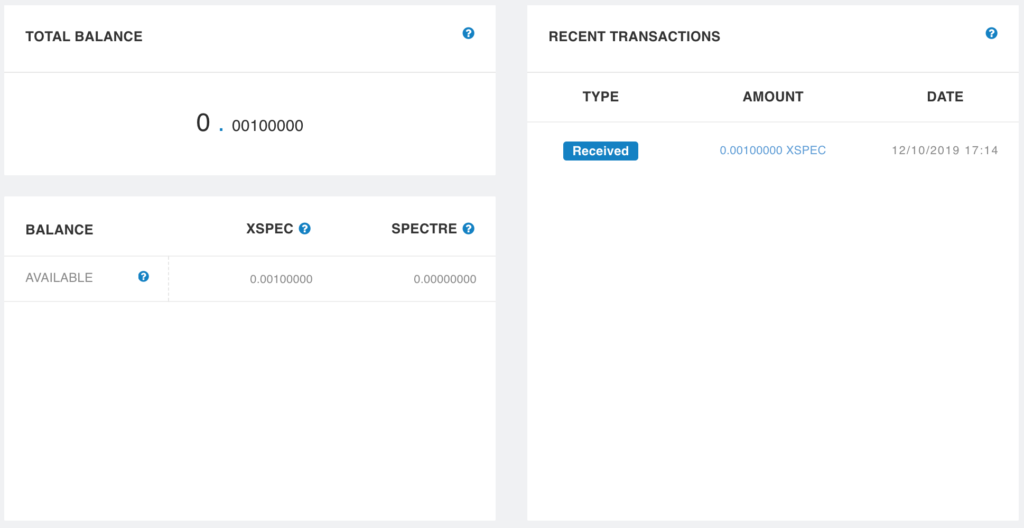
7. Transfer all your coins
Once you have tested the mnemonic seed and you are confident that you have recorded and stored the seed words, you can now transfer the rest of your coins from the old wallet to the new wallet. Simply follow step 5 (LINK) again but this time send your total balance to the new mnemonic seed wallet.
LINKS
Website: https://spectreproject.io/ GitHub: https://github.com/spectrecoin/spectre Block explorer (v4): https://chainz.cryptoid.info/xspec/ Testnet explorer (v4): https://chainz.cryptoid.info/xspec-test/ Coinmarketcap: https://coinmarketcap.com/currencies/spectrecoin/ Crex24: https://crex24.com/exchange/XSPEC-BTC Livecoin: https://www.livecoin.net/en/trading/XSPEC_BTC Altilly: https://www.altilly.com/market/XSPEC_BTC Citex: https://www.citex.co.kr/#/trade/XSPEC_BTC Txbit (SPECTRE): https://txbit.io/Trade/XSPEC/BTC Bisq: https://bisq.network/ Discord: https://discord.gg/ckkrb8m Twitter (official): https://twitter.com/Spectrecoin Twitter (official): https://twitter.com/XspecRising Bitcointalk: https://bitcointalk.org/index.php?topic=4434053.0 Reddit: https://www.reddit.com/r/XSPEC/ Telegram: https://t.me/spectrecoin Facebook: https://www.facebook.com/spectrecoin/
Digital favorites
- Non Gamstop Online Casinos UK
- Best Casino Sites Not On Gamstop
- Non Gamstop Casinos
- Casino En Ligne Fiable
- Casinos Online
- UK Casino Not On Gamstop
- Sites Not On Gamstop
- Casino Français En Ligne
- Slots Not On Gamstop
- Sites Not On Gamstop
- UK Online Casinos Not On Gamstop
- Best Casino Sites Not On Gamstop 2025
- Migliori Casino Non Aams
- Non Gamstop Casino UK
- Gambling Sites Not On Gamstop
- Casino Sites Not On Gamstop
- Beste Online Casino
- Slots Not On Gamstop
- Slots Not On Gamstop
- Non Gamstop Casino UK
- UK Casino Sites Not On Gamstop
